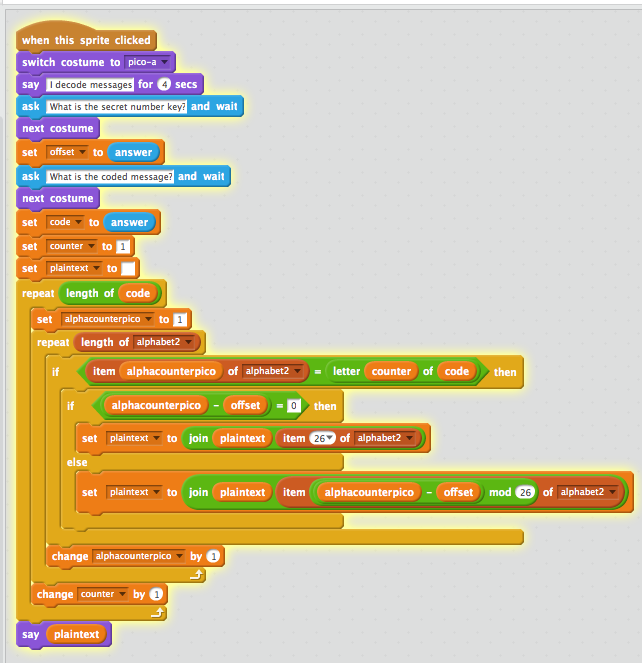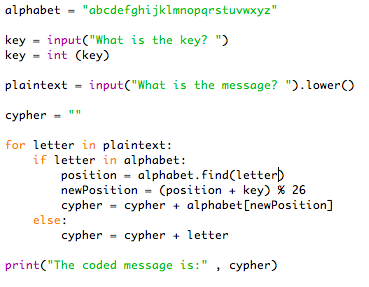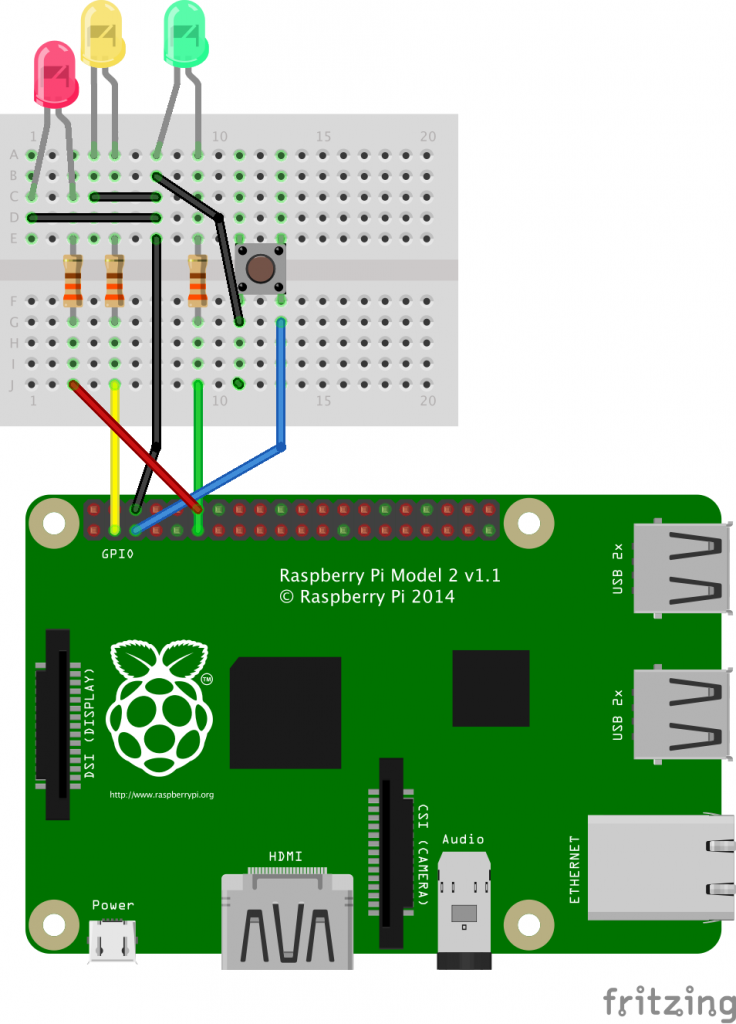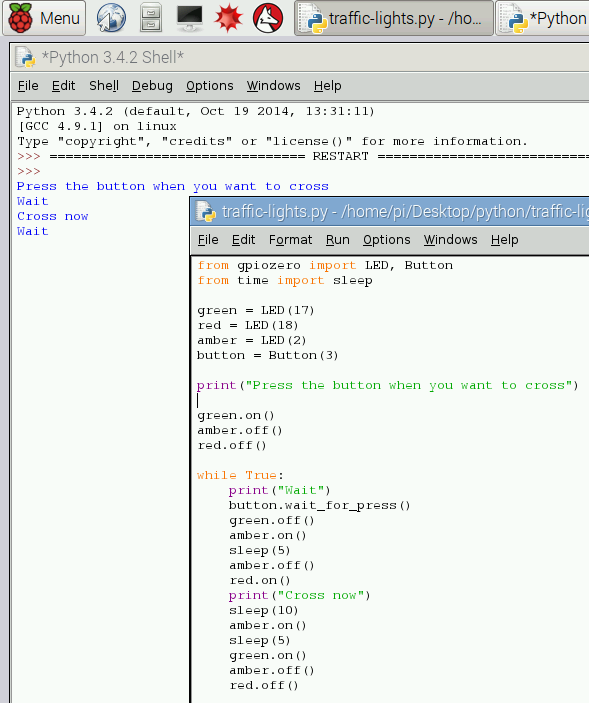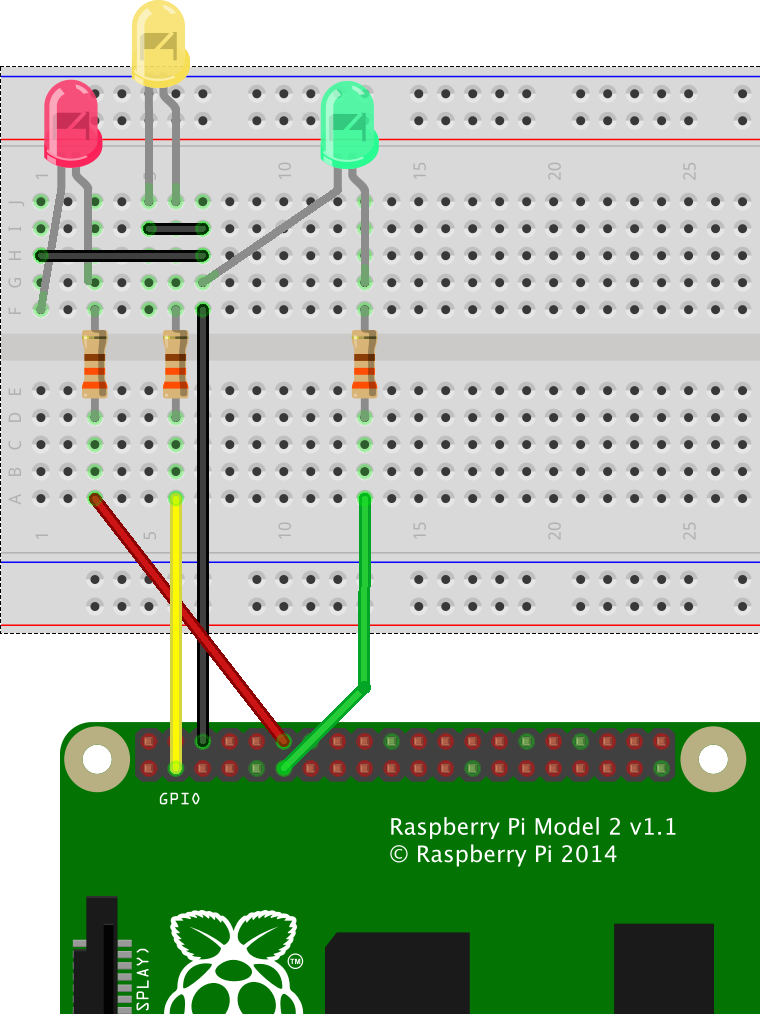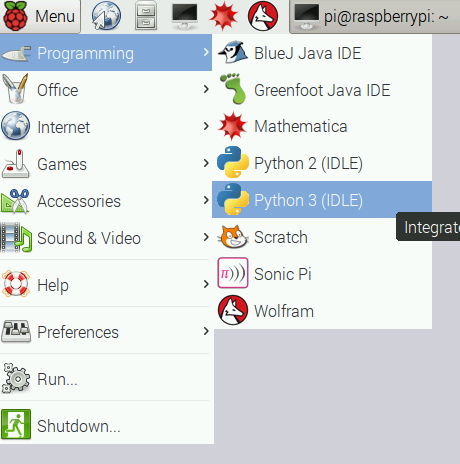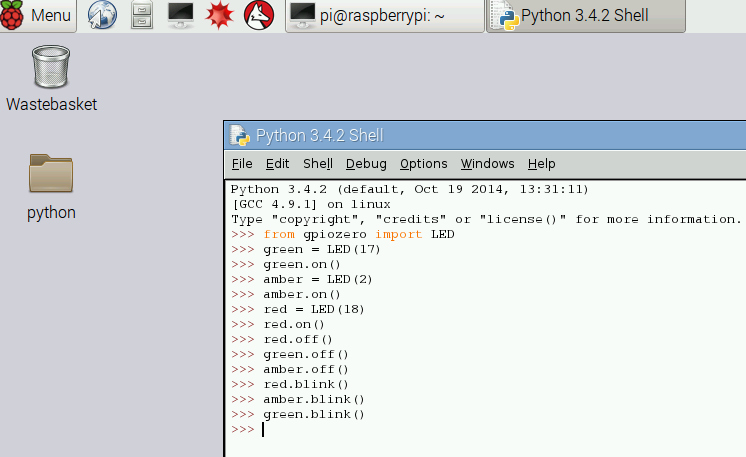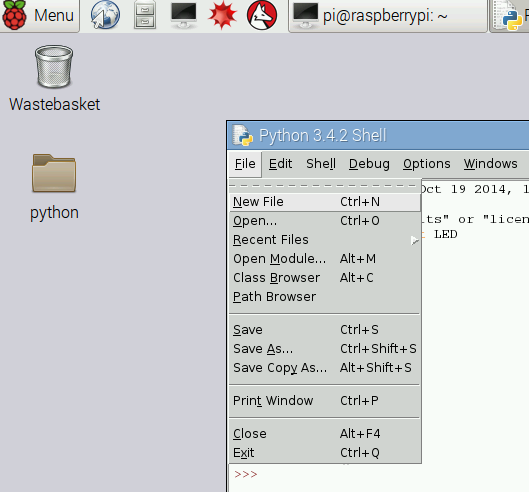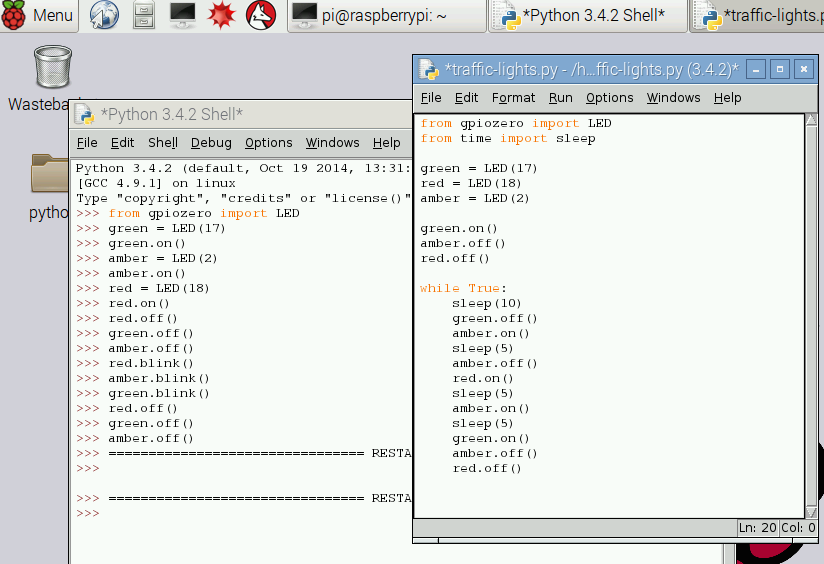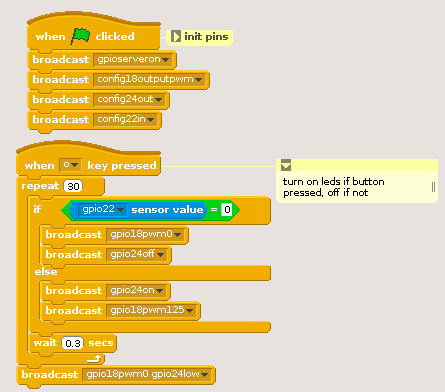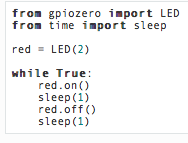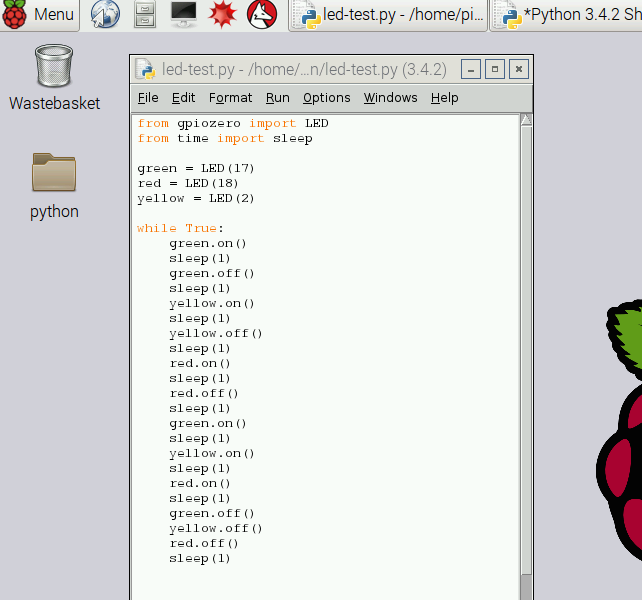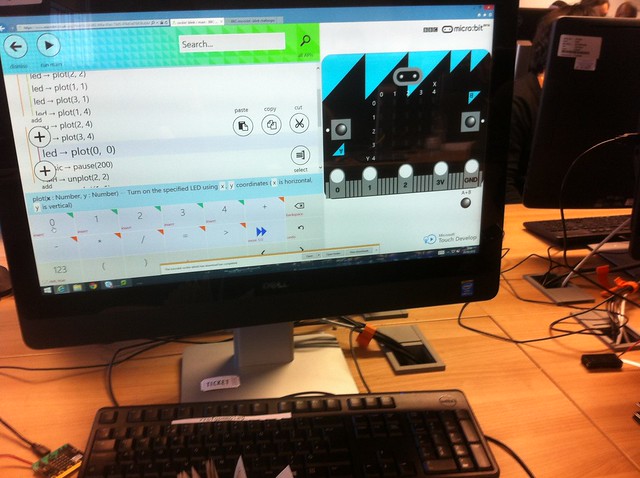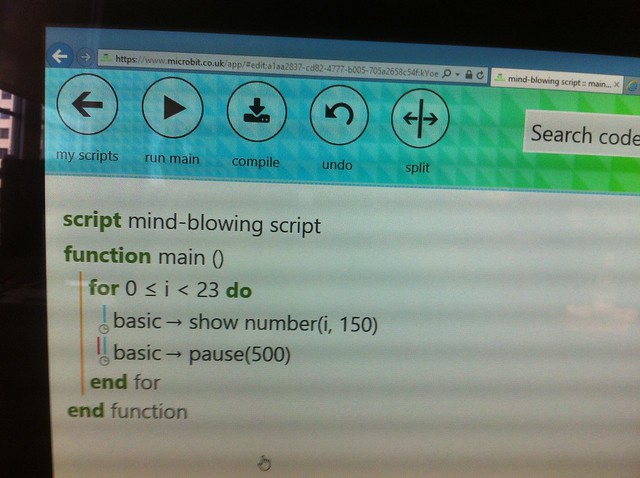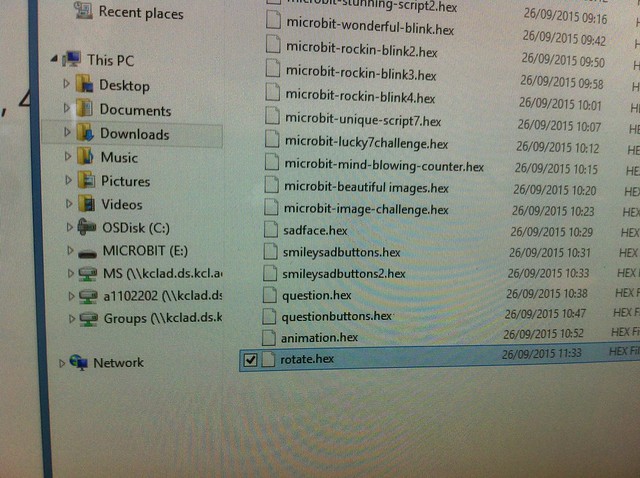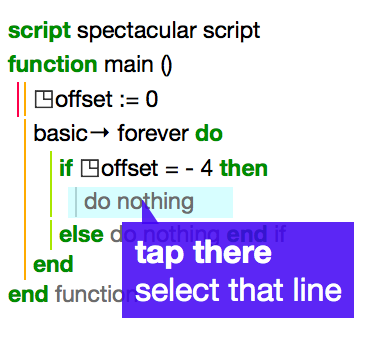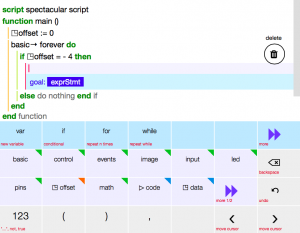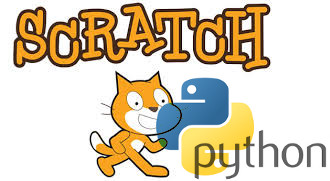 Which is better for teaching coding in KS3: Scratch or Python? There’s only one way to find out!
Which is better for teaching coding in KS3: Scratch or Python? There’s only one way to find out!
But seriously… I love Scratch. I think it’s a great tool for getting children interested in computing, and I do think there’s a role for it in secondary schools too. “It’s a bad workman who blames his tools,” I say to myself. You can do some quite sophisticated things with Scratch, like bubble sorts and Caesar cyphers. Ah, Caesar cyphers.
I was all set to use Scratch and cyphers as an entry to programming with my Year 7 students, and I made a working Scratch project that looked a bit like this:
There may be a much easier way of doing this, but at least I understood how it worked, and it worked.
Then I set about planning a lesson to teach this. Some of my pupils have never used Scratch before; some have, but I need to keep everyone more or less on the same page. Two hours into typing up a work sheet for building a highly simplified version of the code above, I started to have serious misgivings about using Scratch for this. Try explaining – to someone unfamiliar with Scratch – precisely how to build this block:
There are a lot of blocks-within-blocks there, including two that are the same colour, and hence very difficult to see. It should be do-able for children familiar with Scratch, but even then it’s very fiddly, and I don’t know how to explain it simply to a novice.
Compare this with the same sort of code in Python:
Now, this may be an unfair comparison, some programming languages are better suited to certain tasks; for example, today I was on a Python course run by an exam board and learned that Python isn’t really suitable for certain controlled assessment tasks that require storing and sorting data (such as exam results). There was also a useful nugget about discouraging students from searching for solutions on StackOverflow (or similar); solutions can be confusing, over-elaborate, over-esoteric or just plain wrong. Plus such forums tends to involve a certain amount of men trying to show they can pee higher, or in a more elaborate way than anyone else.
But I’m impressed with the brevity and elegance of the Python code – and my hunch is that it would be easier to teach. I could, in extremis, dictate or get my pupils to copy the code out and run it, mistype it, break it, fix it. Even if they don’t know what it all does, they could get something working quite quickly and, possibly, learn a bit of Python by jumping in at the deep end (much as people of my generation did with BASIC on early home computers, typing programs out of magazines).
The other thing drawing me to Python is that it could level the playing field with my Year 7s; some have done loads of Scratch and Kodu, some have done none (and some have never even done any ICT!). But I suspect none of them has done any Python, making it easier for me to teach and less bewildering for those who feel they are behind.
I also learned today that some exam boards are outlawing Scratch from GCSE course work – another nudge for me down the Python route.
So after half term, I shall be throwing my Year 7s in at the deep end with Python – after a brief ‘hello world I am the greatest’ intro to IDLE. I’ll let you know if we sink or swim…