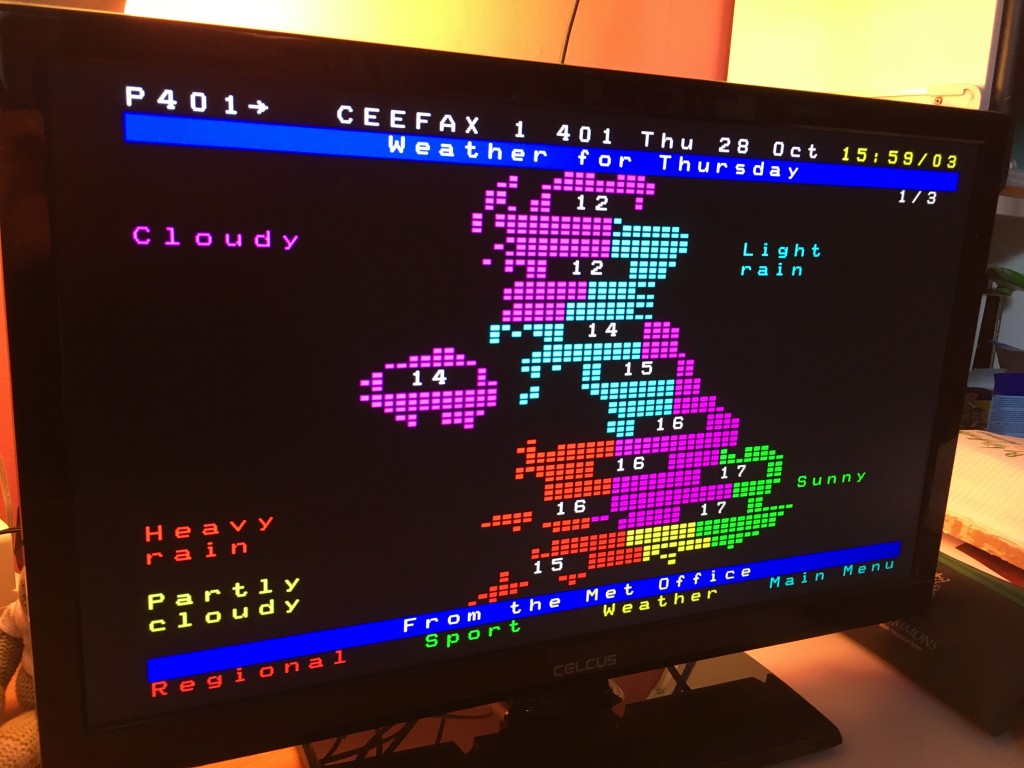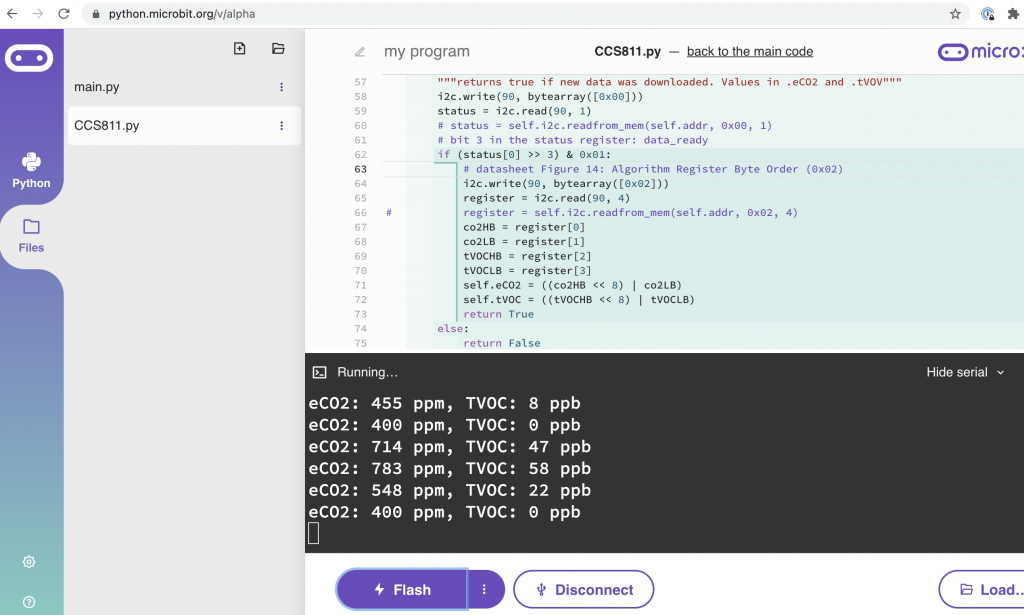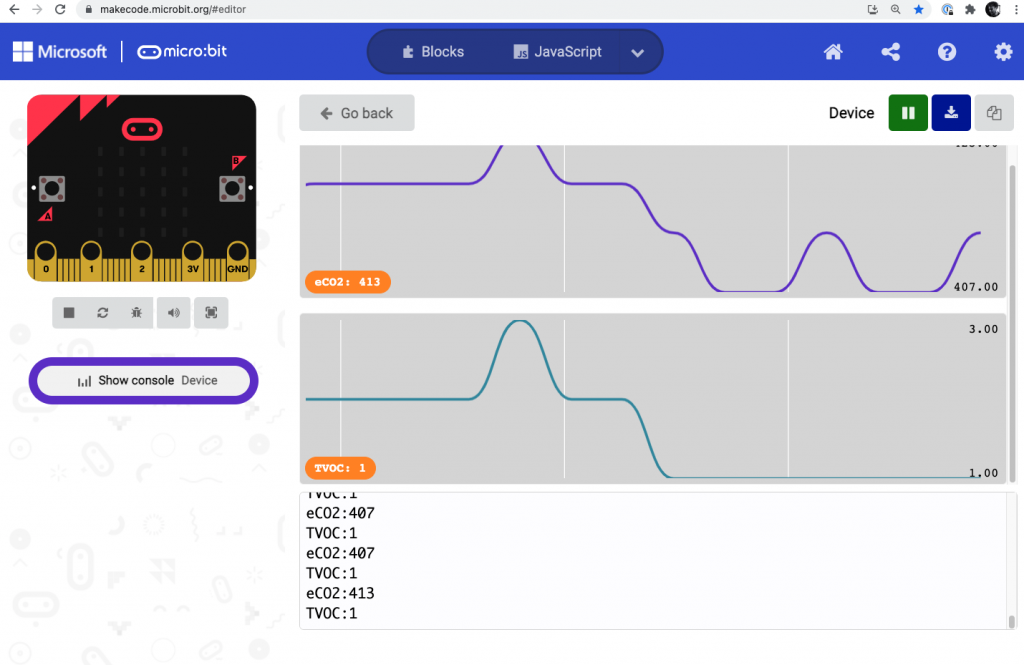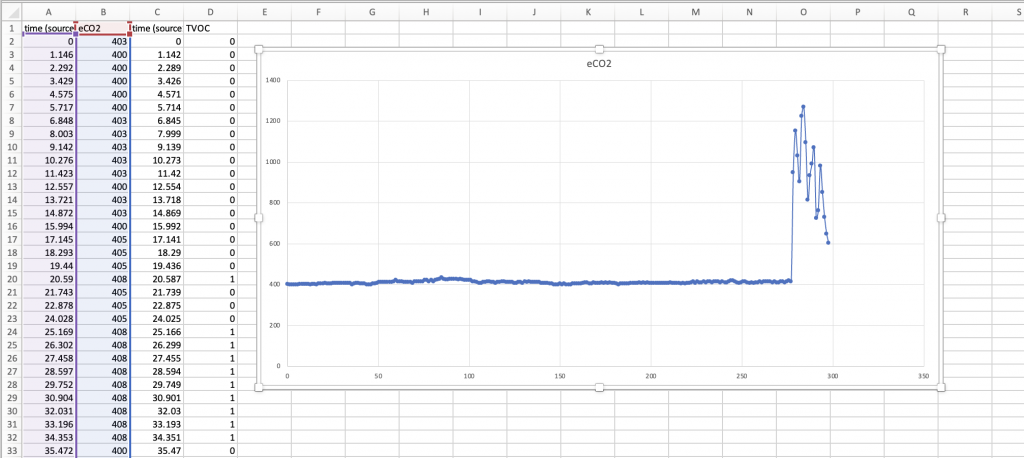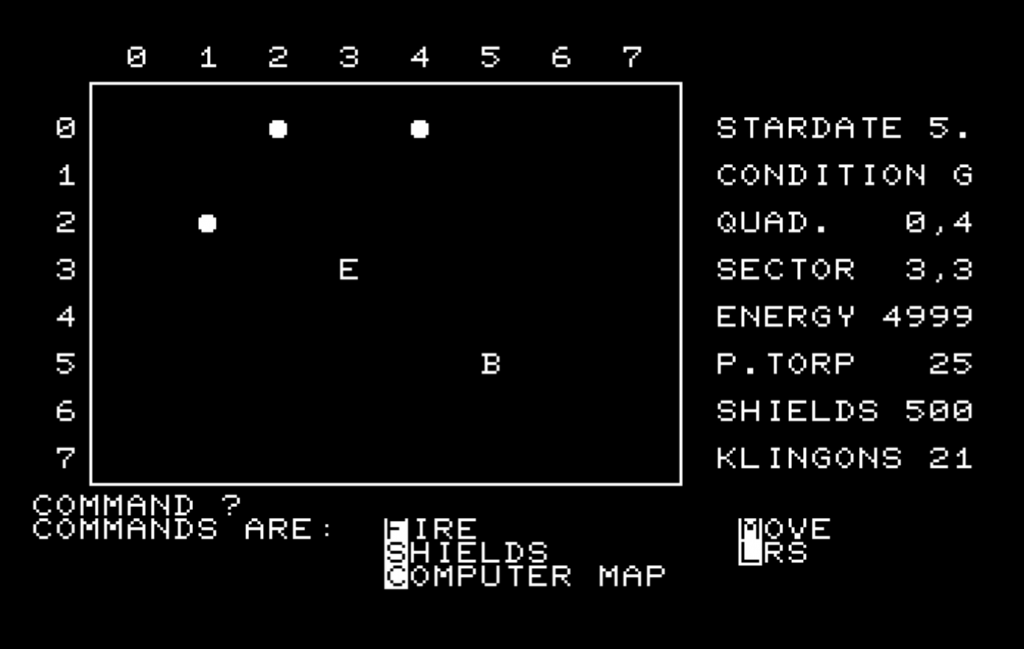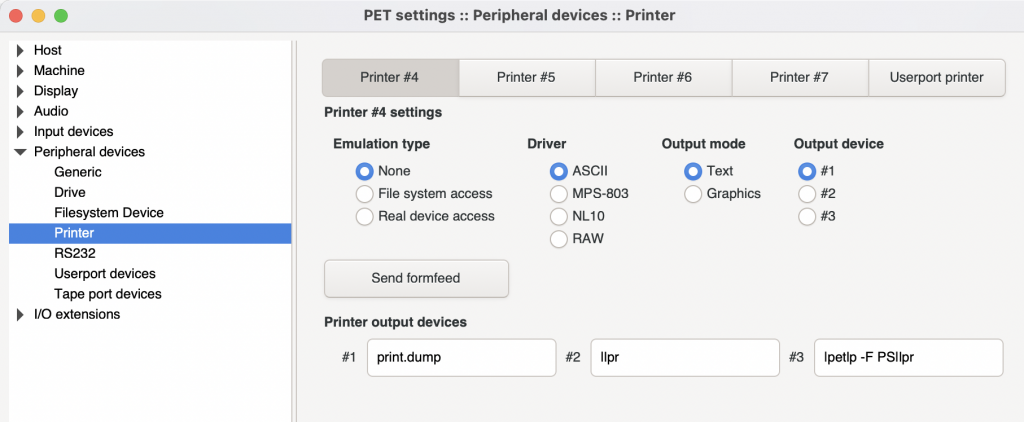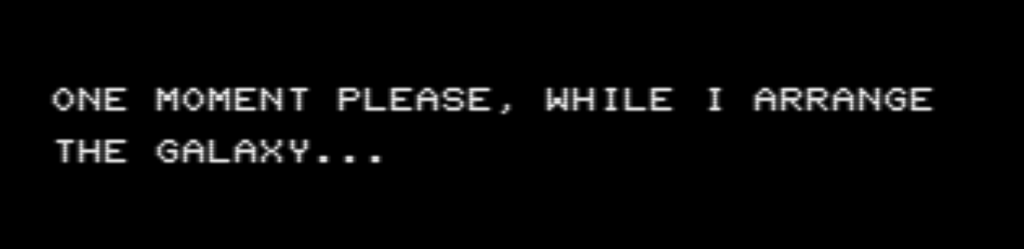Got an old Raspberry Pi? Nostalgic for the golden age of teletext? Why not make your own in-house teletext server?
For those who may be unaware, teletext was a service common in European (PAL TV standard) countries that transmitted news and other information on analogue TV by sending digital signals in unused lines at the top of the TV screen that were normally unseen. The BBC’s teletext service was called Ceefax, the ITV had Oracle. Pre-smartphones and household broadband, both were hugely popular as a source of breaking news, sports results, booking holidays and watching programmes with subtitles (closed captions). Most teletext services are long-gone, but enthusiasts are doing digital archaeology to recover old pages from off-air S-VHS recordings, as well as creating new teletext services you access over the internet.
Here’s what you need:
- Any old Pi, I used a model B, I’d recommend a ‘lite’ version of Raspberry Pi OS with no desktop and I added a USB wifi dongle – not needed on newer models
- A phono/RCA lead for video out
- Optional mini jack to phono lead for audio
- A TV with a teletext decoder and a composite video AV input
- Some internet
The TV I used is a cheap flat-screen one I bought in a supermarket just a few years ago, so I was surprised to discover it had a teletext decoder. The decoder has never been used, obviously, as analogue TV transmissions ended in the UK before I bought it and no Freeview DTV services broadcast old-fashioned steam teletext.
The software you need to install is called vbit2 – head on over to https://github.com/peterkvt80/vbit2/wiki where you’ll find some instructions. I followed the first video guide linked from there.
I had problems getting analogue composite PAL video out because I forgot to unplug the HDMI cable to force it. Note that some models of Pi have the composite video on the same jack as the analogue audio out, so if your Pi doesn’t have that phono/RCA socket for video, you’ll need a lead that breaks out one of those extra long 2.5mm 4 pole jack plugs into something you can plug into your TV.
I installed Ceefax in the configuration settings in vbit2. It’s a good idea to set it to run at boot and update – note that to tick the relevant boxes you have to press the space bar. Took me ages to figure that out!
The TV I used has a USB socket for a basic media player mode and I found that gave enough juice to power my Pi, which saves another mains socket and takes the Raspberry Pi power supply out of the equation.
When the teletext service starts you should see the text on the screen jump up a bit. I think this is because it’s using the top line of the video to output the teletext lines and it needs to move it to the top lines that are normally unseen on a composite video out.
I fancied some music while browsing teletext, so I also installed mpc / mpd
sudo apt-get install mpc mpd
and added a radio station
mpc add http://icecast.radiofrance.fr/fip-midfi.mp3
and made it play – this seems to stick and play when rebooted which is nice.
mpc play 1
Connect the audio and composite video to your TV, select the appropriate AV input – and press the teletext button!
The Ceefax pages are created by volunteer-coded software from a mixture of sources, including BBC News web pages and the Met Office for the weather. It’s great fun being able to browse up-to-date news stories by pressing numbers on a remote control like in the old days, and makes a welcome change from Twitter doomscrolling. If anything it’s slightly too fast, but even so it could make a useful history project showing students how we used to get up-to-date news and sports results before smartphones and widespread broadband internet.
You can view the new Ceefax pages in your browser on Nathan Dane’s pages here https://www.nathanmediaservices.co.uk/teletext-viewer/ and find out a bit more about how they work. Kudos also to Peter Kwan, designer of the first vbit hardware and software.